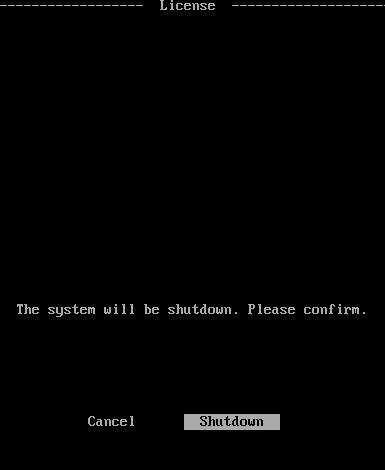OT Link Platform Terminal User Interface
Estimated reading time: 6 minutes
You can access OT Link Platform via web browser or via the terminal user interface (TUI). Using the OT Link Platform TUI on the Converged edge system device makes it possible to configure OT Link Platform if network access is not possible and the you have physical access to the device.
The following sections describe how to navigate the TUI:
Connect a Keyboard and Monitor
The Converged edge system device has back-panel connectors for the monitor and a keyboard. These will allow you to access the configuration options of the installed OT Link Platform operating system.
- Connect a keyboard (for example, a USB connection)
- Connect a monitor (for example, an HDMI, Micro HDMI, or VGA connection
Log in after Initial Bootup
When the system startup is complete, the TUI welcome screen will display the IP addresses and network interface settings.
The eth0 Ethernet interface is required on first boot.
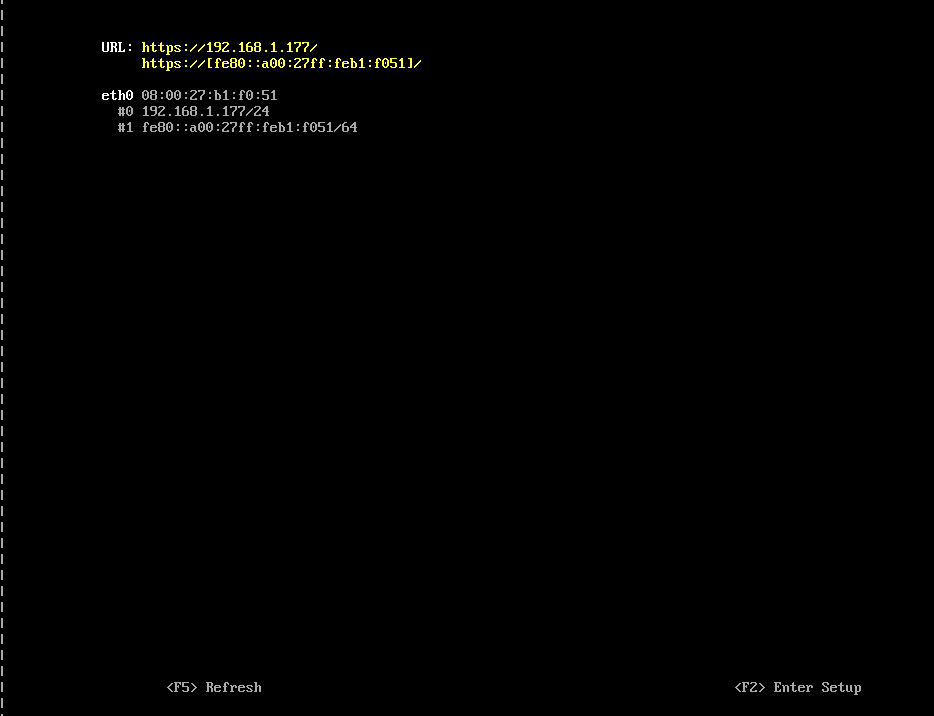
-
Press F2 to enter the setup.
-
When logging in for the first time, you need to select the keyboard layout. The us layout is sufficient for most English keyboards.

-
Press Enter to Apply the layout and display the login screen.
If this is the first time anyone is logging in to OT Link Platform, the credentials are:
admin,otlink.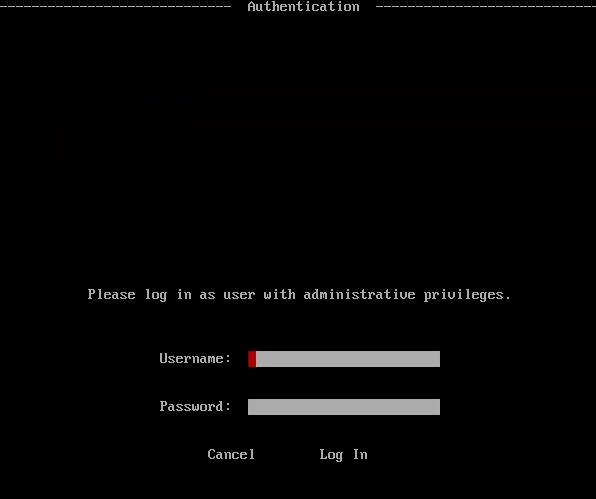
- Tab to the Username field.
-
Tab to move from one field to the next to enter credentials.
- Tab to Log In and press Enter.
- If this is the first time logging in to OT Link Platform, proceed to the First-Time Login procedure.
First-Time Login
If you are logging in for the first time, the end-user license agreement (EULA) will be displayed.
-
Use the down arrow key to scroll through the agreement.
-
Press Enter to accept the agreement. The Change Password screen will be displayed.
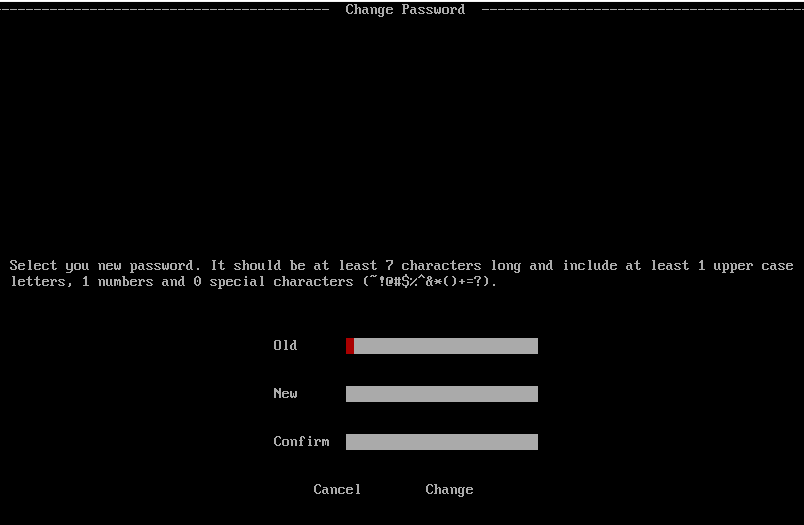
- Enter the old password. It is
otlinkwhen logging in for the first time. -
Enter the new password and confirm it by entering that password again. See the Password Requirements.
- Tab to select Change. Press Enter.
Navigate the TUI
- The TUI will log you out if no activity occurs within a few minutes.
- To log in again, press F2.
The terminal user interface is limited to keyboard input. As most users are used to using a mouse, here are some tips for navigating the TUI with the keyboard:
- F2: Enter setup to configure OT Link Platform settings.
- F5: Refresh the screen.
- Tab: Move the cursor from one field to the next.
- Arrows keys:
- Move the cursor to select an item in a list, such as the TUI Configuration Options.
- Use the Arrow keys to select an item, tab to Next at the bottom of the screen, then press Enter to advance to the screen of the selected option.
- Enter:
- Accept the data and move to the next field.
- Submit the form and display the next screen in the workflow.
Example of TUI Navigation:
When selecting an option:
- Use the arrow keys to move through the list of TUI Configuration Options.
- Use the Tab key to select the item highlighted by the cursor. The cursor moves to the Next button.
- Press Enter when the cursor is on the Next button to advance to the screen of the selected option.
Configure OT Link Platform via the TUI
The OT Link Platform TUI has many of the same options that are available through the web browser interface.
Many of these settings need to be set when first deploying a OT Link Platform device. Several options can be set later, such as Manage Cloud Activation.
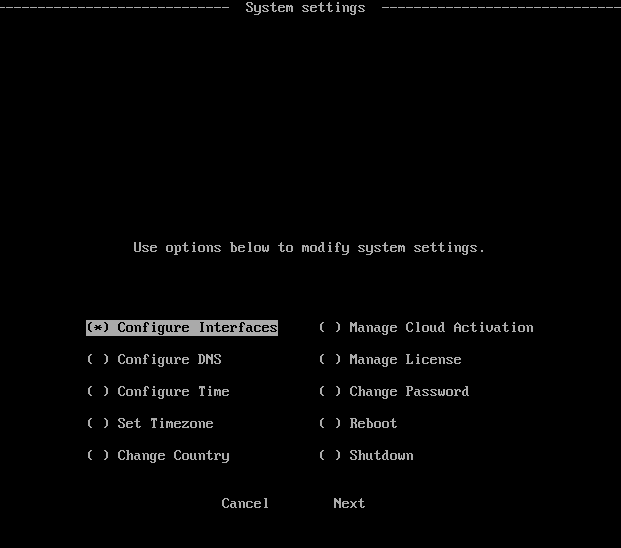
Configure Interfaces
Select the interface configuration type and enter the details.

In the following example, you can set a static IP address by providing the following information:
CIDR - This Classless Inter-Domain Routing (CIDR) notation identifes a block of IP addresses, similar to network subnetting. This example of CIDR notation (192.168.0.15/24) means that the first 24 bits of the IP address are used for network routing.
Converged edge system - The default Converged edge system address on a network can be found using the ipconfig command.
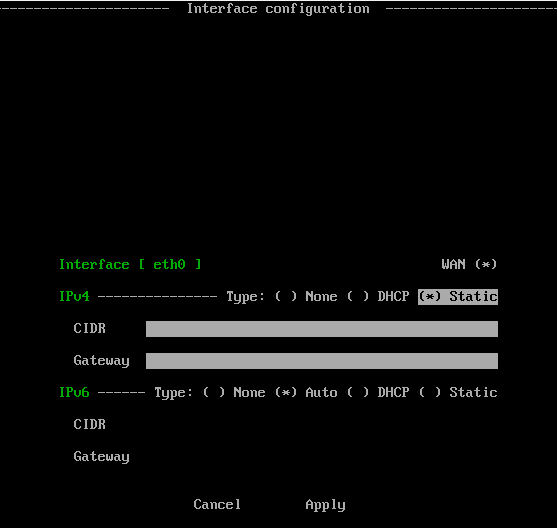
Configure DNS
Use this dialog to enter space-separated IP addresses of the DNS servers.
- At least one server is required.
- If internet access is enabled, only the first three servers will be used.
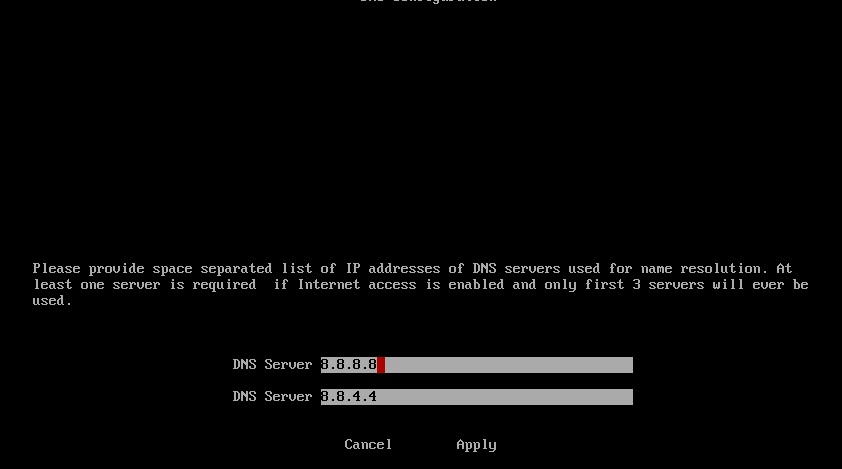
Configure Time
Network Time is the recommended configuration. Only in rare instances should the System Clock be used for time synchronization.
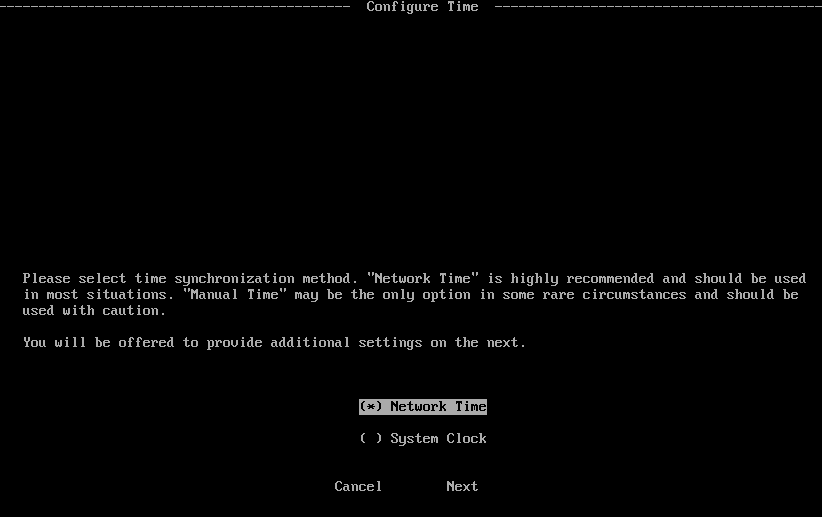
Enter NTP (Network Time Protocol) servers and select Apply.
Two or more NTP servers is recommended.

Set Timezone
The timezone setting is significant because it is used for data collected by OT Link Platform and log timestamps.
- Use the arrow keys to scroll and select your time zone.
- Tab to select Apply. Press Enter.
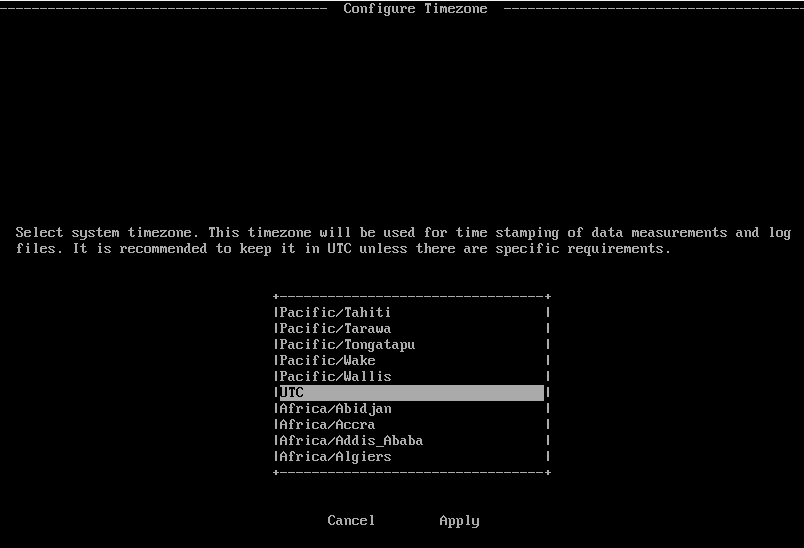
Change Country
Country is the physical location of the device. This affects the frequency band of the WLAN adapter.
Choosing the appropriate frequency band of the WLAN adapter is a legal requirement.
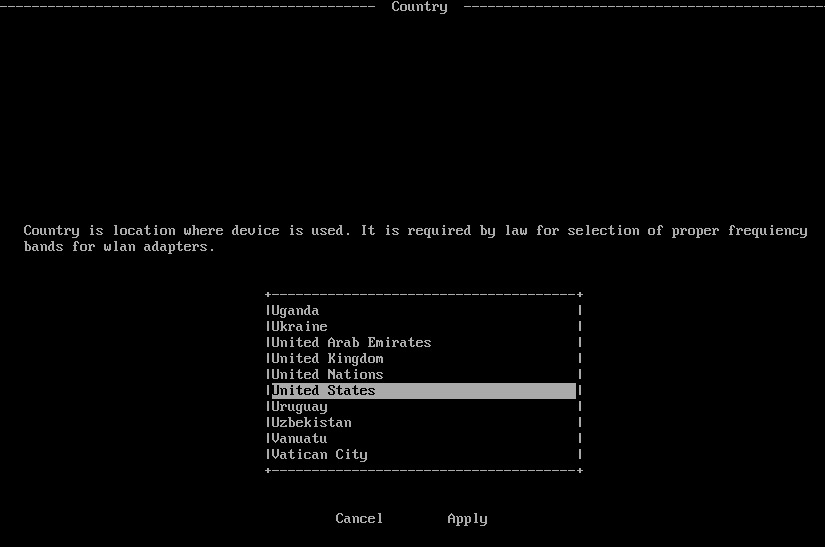
Change Keyboard Layout
Use this menu to change the keyboard layout to match the keyboard layout of your country.

Manage Cloud Activation
Use this option to activate the OT Link Platform device with Workload Orchestrator.
This TUI option should only be used when someone at another location is accessing Workload Orchestrator through a web browser. The Workload Orchestrator user needs to provide the activation code to the TUI user.
The validity period of the activation code is usually several minutes. For information on prerequisites and instructions for getting an Activation Code, see Configure Workload Orchestrator Connectivity.
- Enter the activation code and select Activate.
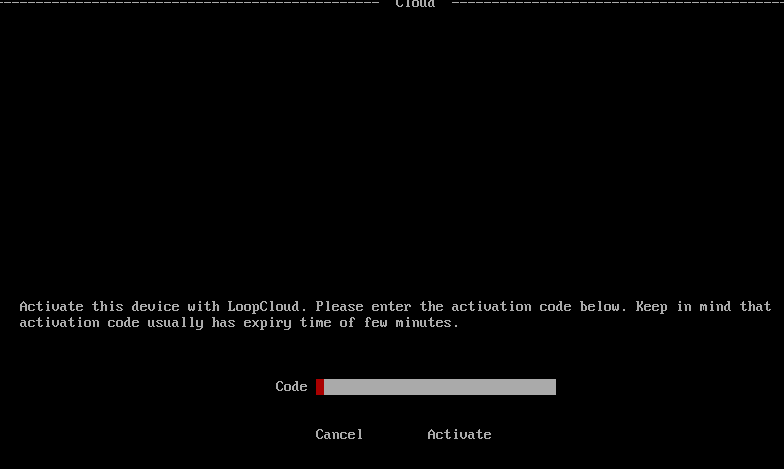
Manage License
Use this option to enter a OT Link Platform license key.
For offline license activation, use the browser interface. See OT Link Platform Offline License Activation.
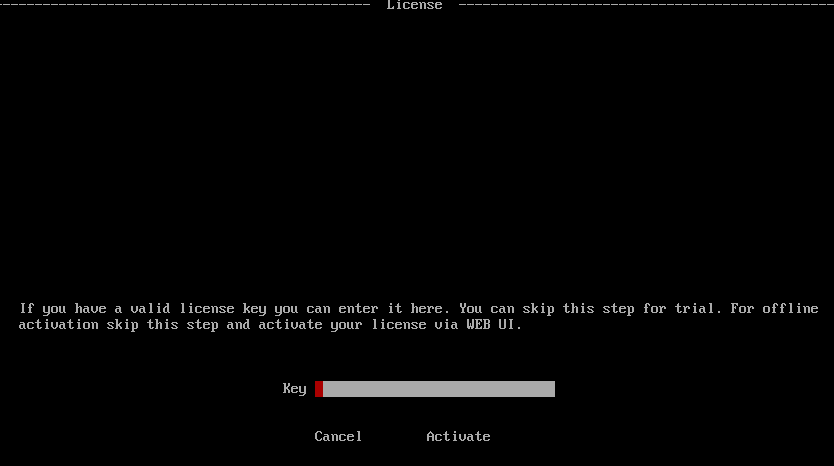
Change Password
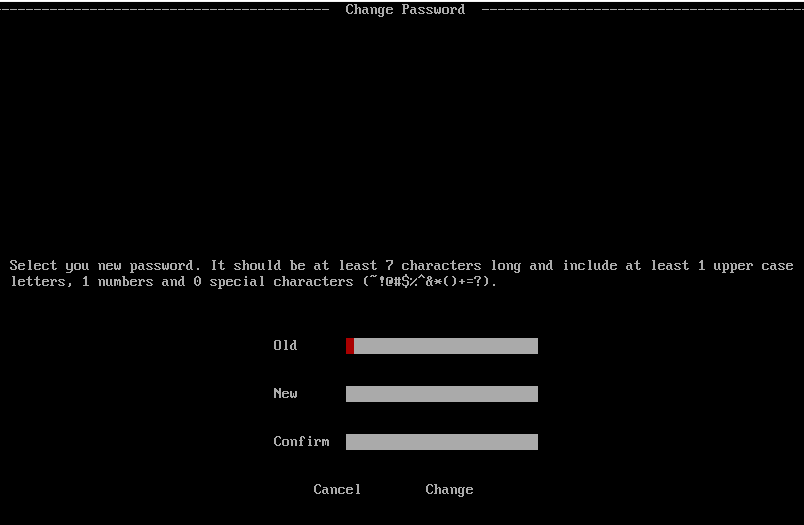
Reboot
If you decide to not reboot:
Use the arrow keys to select Cancel, then press Enter.
The operating system will reboot and return to the initial screen where you can once again press F2 to log in, then choose TUI Configuration Options.
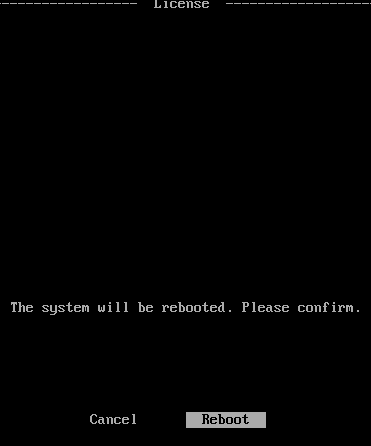
Shutdown
If you decide to not shut down the operating system:
Use the arrow keys to select Cancel, then press Enter.
When you shut down OT Link Platform, the TUI interface will close.